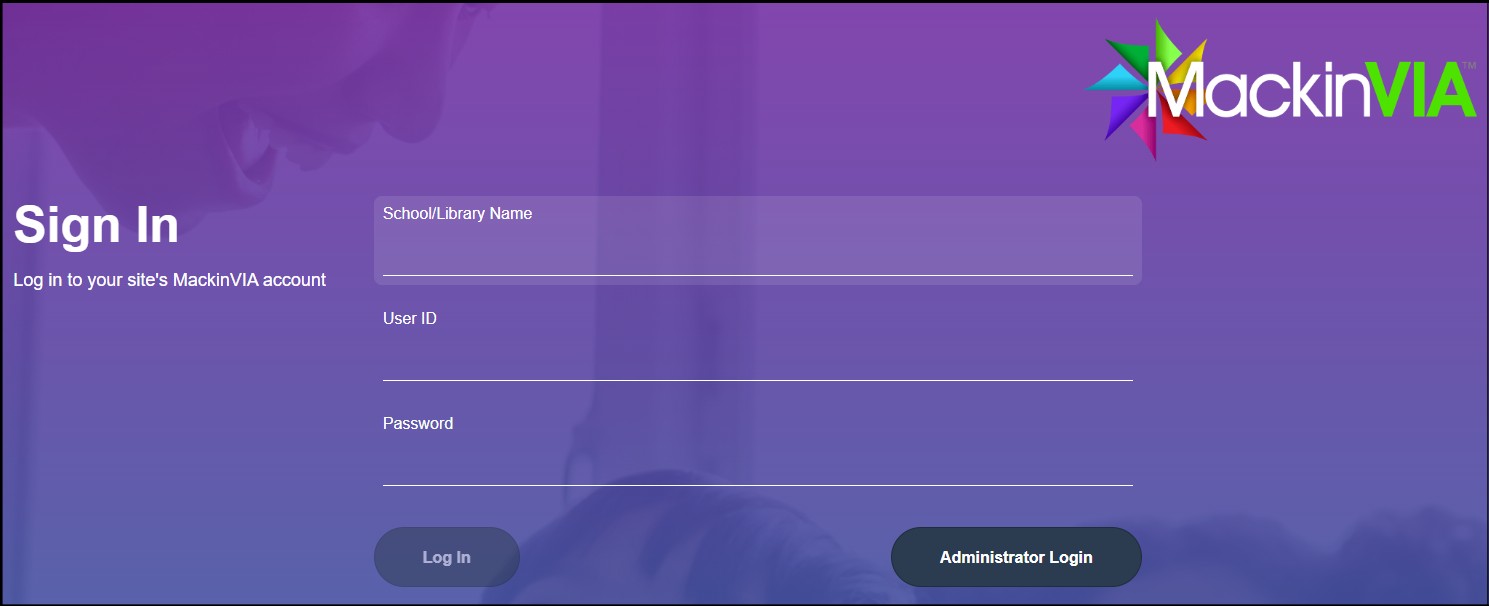MackinVIA™ is a program that makes it easy to access your school’s digital resources. You can use MackinVIA on any desktop, laptop, or mobile device with Internet access. If you would like to download titles to read offline, our free MackinVIA app is available for all major mobile devices. Please see Supported Platforms and Devices for more information.
To skip to a subsection of this topic, choose from the links below.
Logging In
Searching
Reading
Highlighting and Note-Taking
Backpacks
Downloading Resources
MackinVIA General Overview Video
Logging In
Log into MackinVIA to view and interact with the digital resources owned by your school. Your teacher or librarian will provide you with a User ID and Password.
MackinVIA Website
- Go to https://www.mackinvia.com from any supported browser.
- In the School field, begin typing your school’s name and then select it from the dropdown menu.
- Enter your User ID and Password.
- Click Log In.
MackinVIA App
- Open the MackinVIA app on your device.
- Click Log In.
- In the School field, begin typing your school’s name and then select it from the dropdown menu.
- Enter your User ID and Password.
- Click Log In.
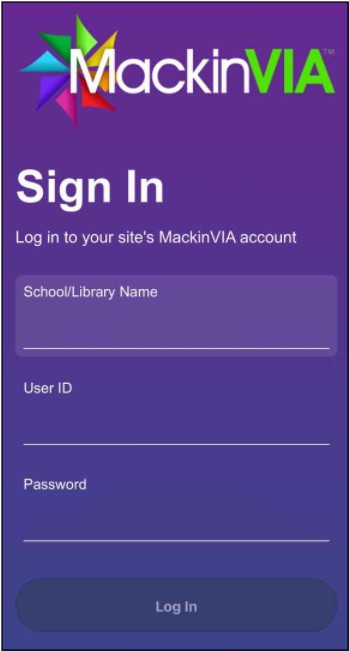
IMPORTANT: Please do not share your User ID and Password. Only your school has the license to access digital resources with this login information. Thank you for your cooperation.
Searching
There are several ways to search for digital resources in your school’s MackinVIA. Use the one that works best for you.
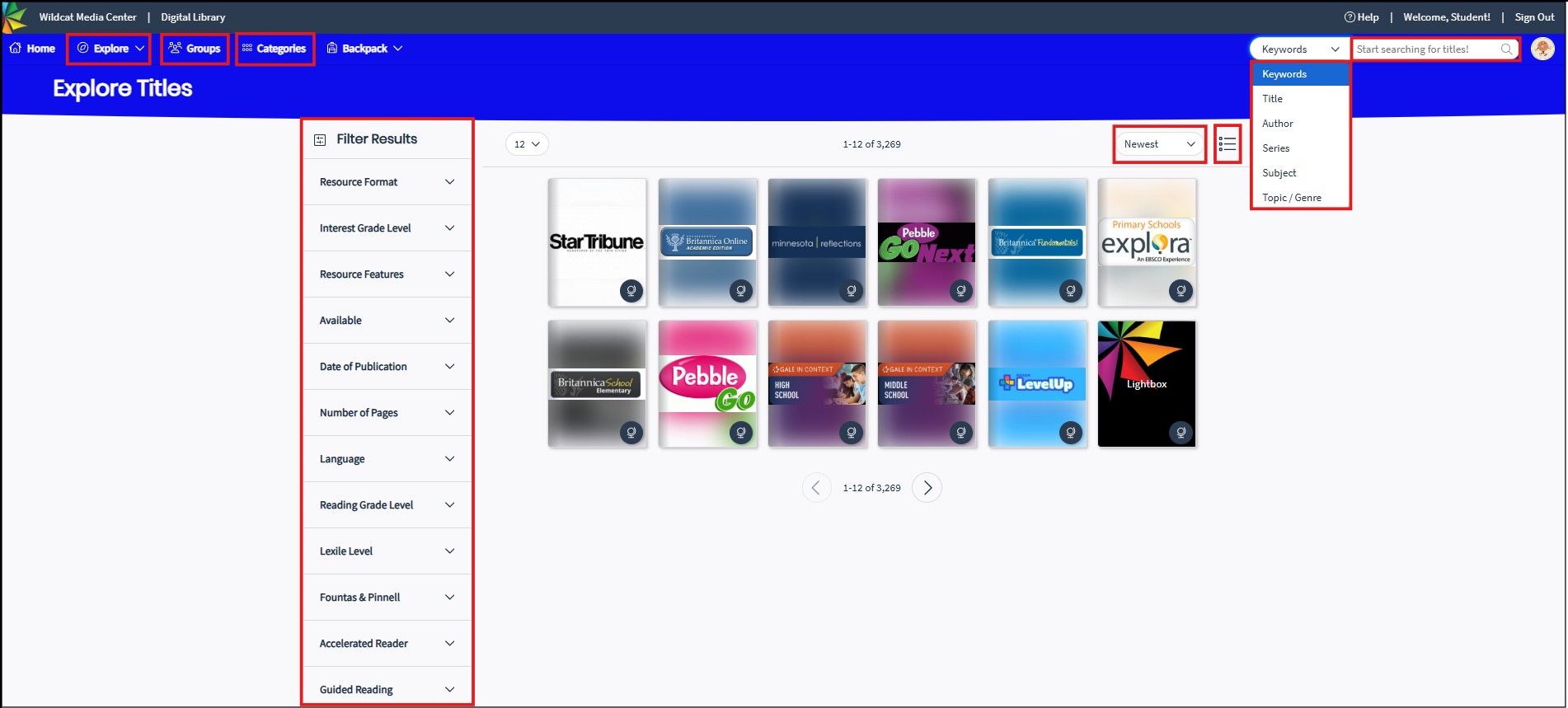
- Search Box Search: Type a word or phrase in the search box. Search by Keywords, Title, Author, Series, Subject, or Topic/Genre. You can also enter an ISBN instead of a word or phrase. Results will auto-complete based on the resources that are currently in your MackinVIA. Select from the predictive drop-down menu, click the search button or press Enter.
- Filter Search: Select one or more filters from the Filter Results menu to narrow your search.
- Resource Type: Select eBooks, Databases, Audiobooks, Videos, or Links. Click Explore All to browse through all of the resources owned by your school.
- Groups: Click on a Group to view a collection of resources created by your teacher or librarian.
- Categories: Click on a Category to browse through resources about a certain subject.
- Home: Scroll through carousels of newest, top, or highest rated resources, any featured Groups or Categories, and articles from DOGOnews.
While browsing, you can choose to sort the resources by title, author, newest, or highest rated.
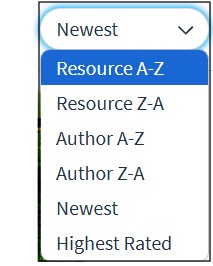
If you are logged into your Backpack, you can also change the view of your resources by toggling between List or Tile view.
![]()
![]()
Once you find a resource, click Read Now to read it, Add Favorite to save it for later, or Checkout to borrow it.

If the resource is currently “Out”, click Request to be placed on a waiting list. You also have the option to Preview it.

Reading
Resources hosted by Mackin will open in the MackinVIA™ Reader when you select the Read Now button. While in the Reader, you can:
- View book information
- Access a linked table of contents
- Search through the text
- Bookmark pages
- Highlight and take notes
- Cite sources
- Use a dictionary
- Adjust page view
In select eBooks, you will also have the ability to customize text size and font, utilize text-to-speech, or adjust brightness and contrast.
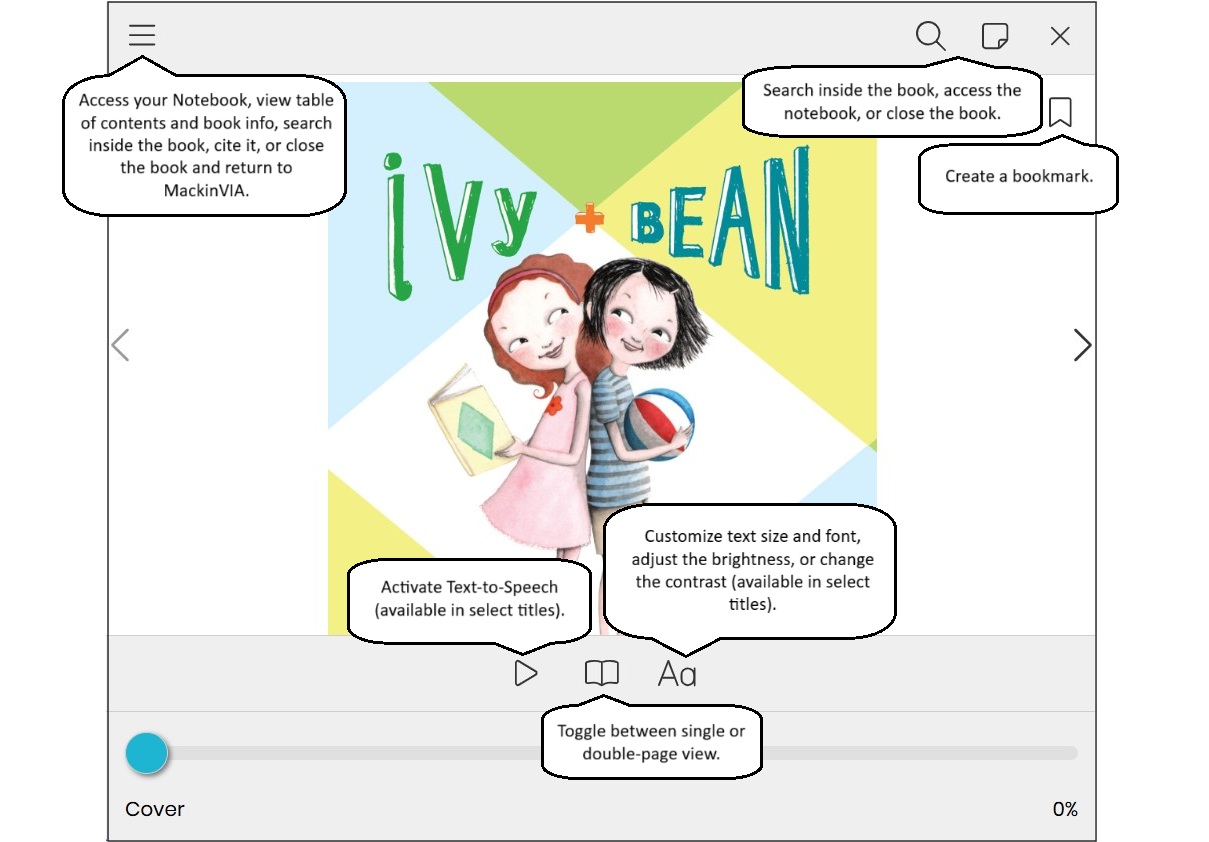
Please note: Only Mackin-hosted resources are viewable and/or downloadable in the MackinVIA Reader. Your school may own digital resources hosted on other platforms as well.
Highlighting and Note-Taking
To create a note about text in a resource, you must first highlight it. Select the text by clicking and dragging the cursor or Text Selection Pins (or tap/hold on a mobile device). Click on the highlighted text to bring up the Options menu. When the menu appears, select the Highlight Color button or Underline button.
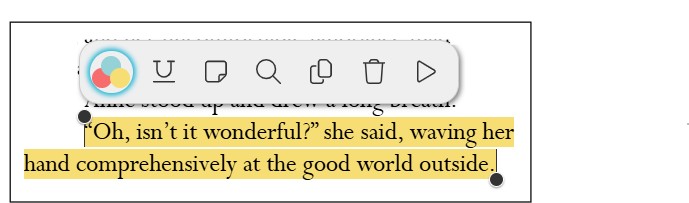
After you’ve selected the word/text, click/tap the Note button.

Type your note and click the Save button.
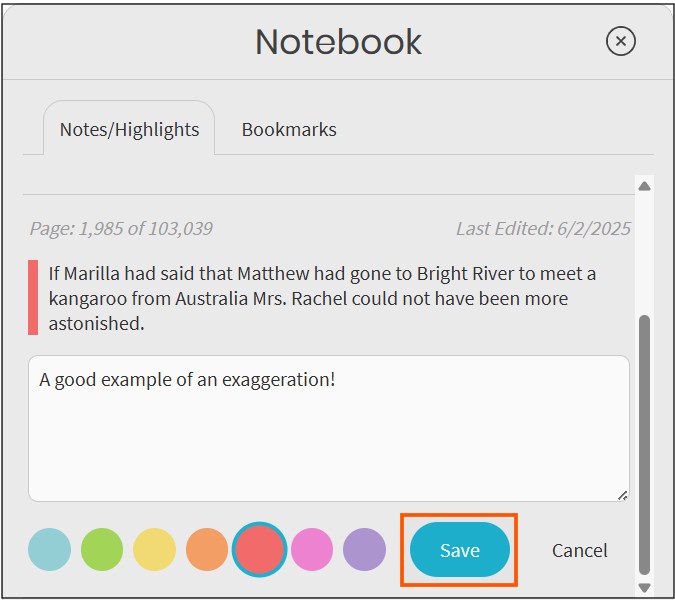
A Note icon will appear in the margin next to the highlighted text after you save your note.
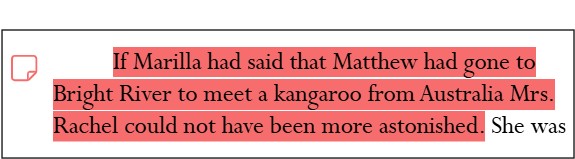
Backpacks
Backpack™ accounts help you store and manage your digital resources. While in your Backpack, you can:
- Save your favorite resources
- Check out and request Mackin-hosted titles
- View and edit your notes
- Access resources assigned by your teacher or librarian
- View past checkouts and online reads (applies to Mackin-hosted titles only)
To access these features, click on the Backpack icon located next to your name.
![]()
Favorites
The Favorites feature allows you to view saved resources. You can open, remove from favorites, or check out titles from this page.
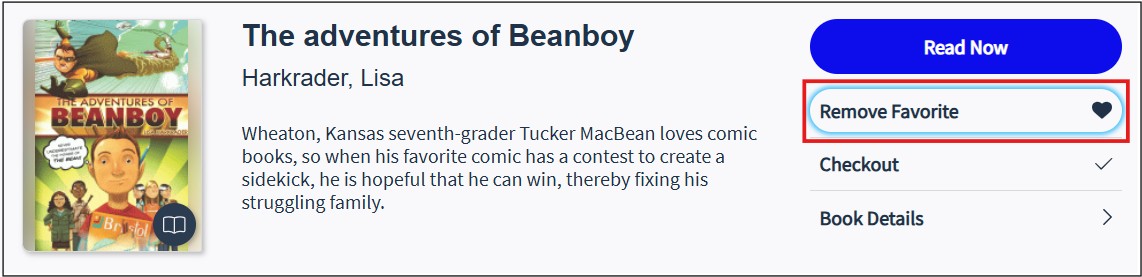
Notebook
The Notebook feature allows you to access all of your notes, bookmarks and highlights, even from resources that are no longer checked out to you. You can add, edit, and delete notes from this page. The Add General Note option allows you to add notes to your Notebook that are not associated with highlighted text. You also have the option to print your notes or export them to Google Drive or OneDrive.
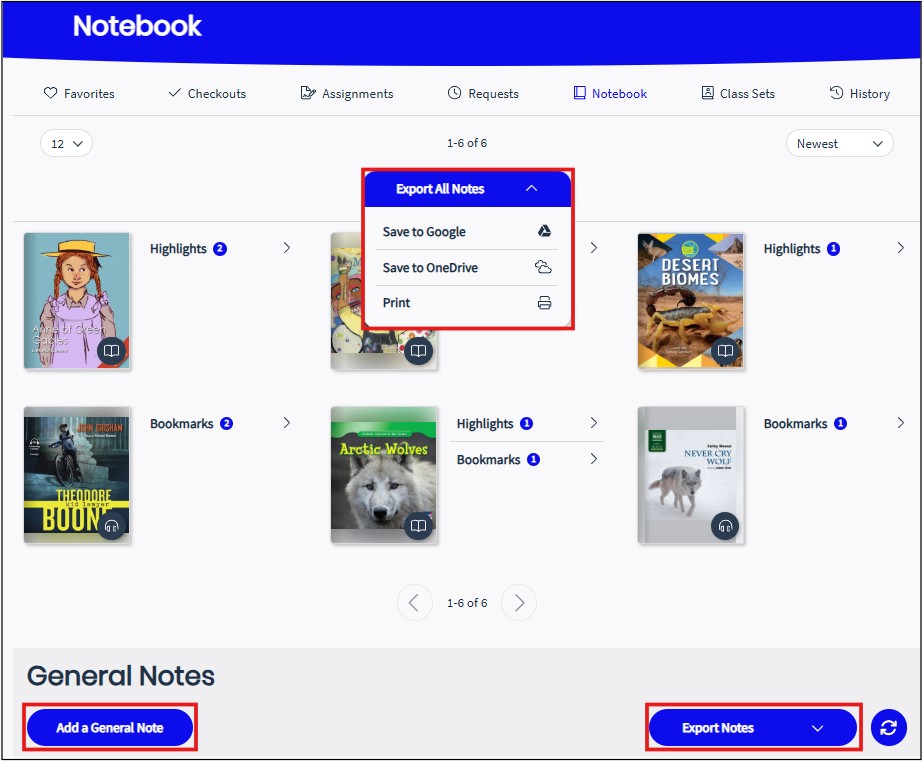
Checkouts
The Checkouts feature allows you to view your currently checked out resources. You can open, return, or renew titles from this page.
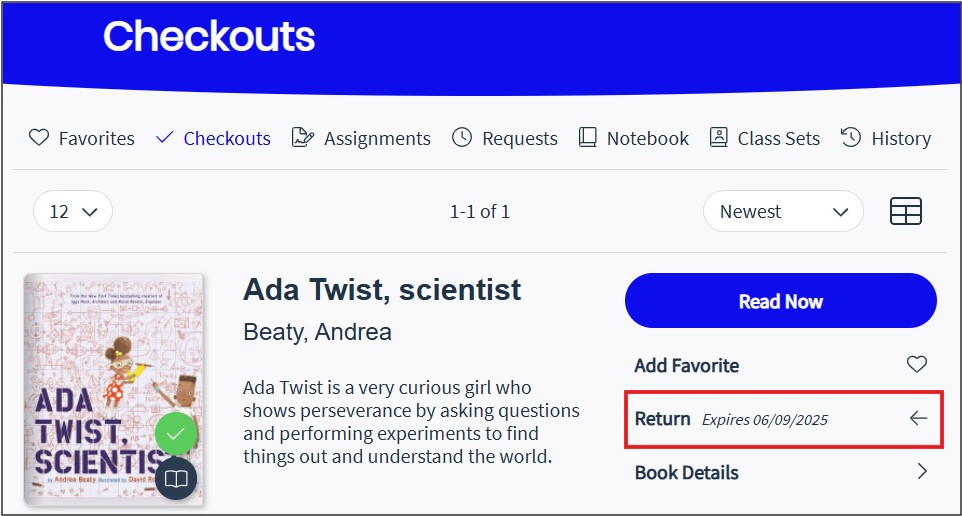
Please note: The Renew button will only be available when at least 5 days remain in the checkout period
Requests
The Requests feature allows you to view your requested resources (titles currently in use by someone else). When a title becomes available, it will be placed on hold and you can check it out from this page.
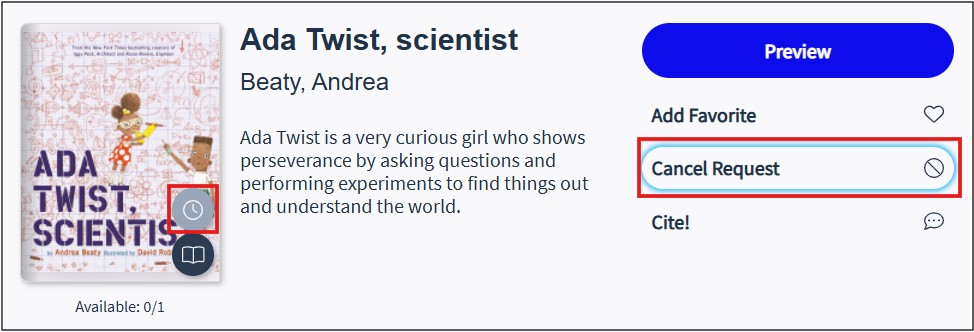
Assignments
The Assignments feature allows you to access resources assigned by your teacher or librarian. You will be provided with an assignment code by your teacher or librarian. Enter the code and the assigned title will populate on this page. The title will remain locked until the assignment becomes active and will automatically be returned at the end of the assignment period.
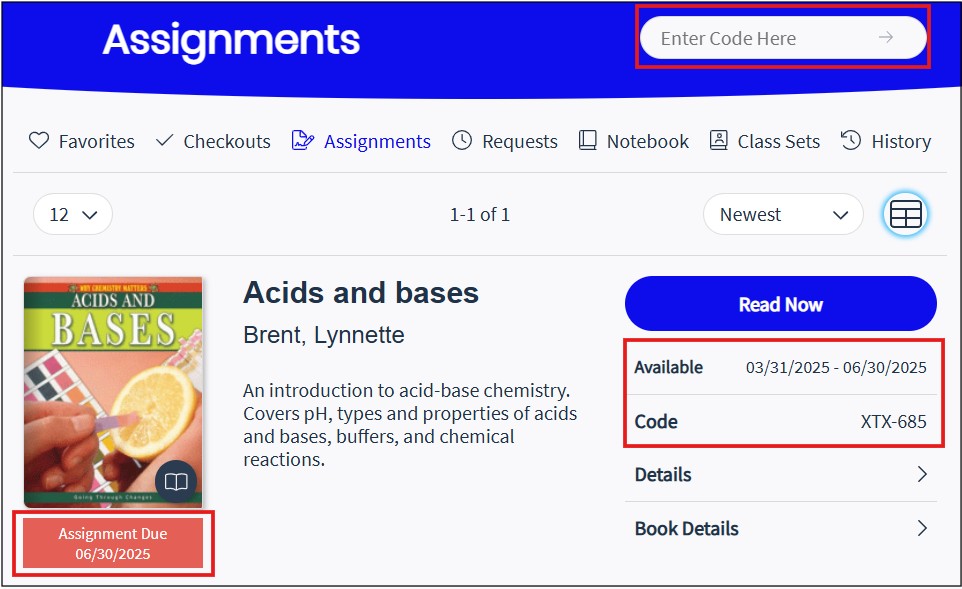
Class Sets
If your school has purchased Class Set licenses, the Class Sets option will appear in the dropdown menu. To access a class set title you will be provided with a class set code by your teacher or librarian. These resources are only available to users with the code. Enter the code and the title will populate on this page. The title will remain locked until the class set becomes active. It will automatically be removed from your backpack once it expires.
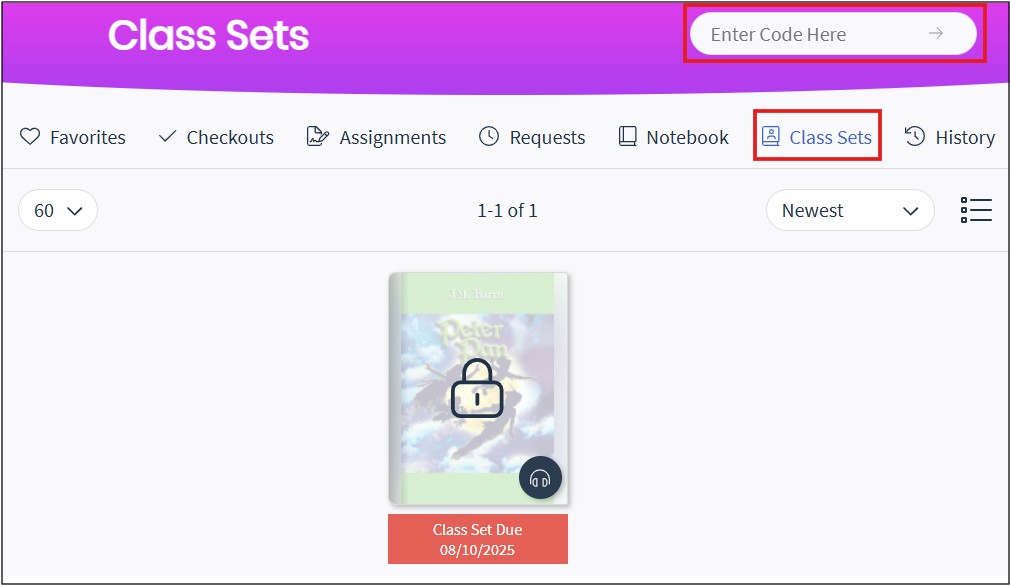
History
The History feature allows you to view your past checkouts and online reads. A checkout or online read will only appear here after the title has been returned. Please note that this feature only applies to Mackin-hosted titles.
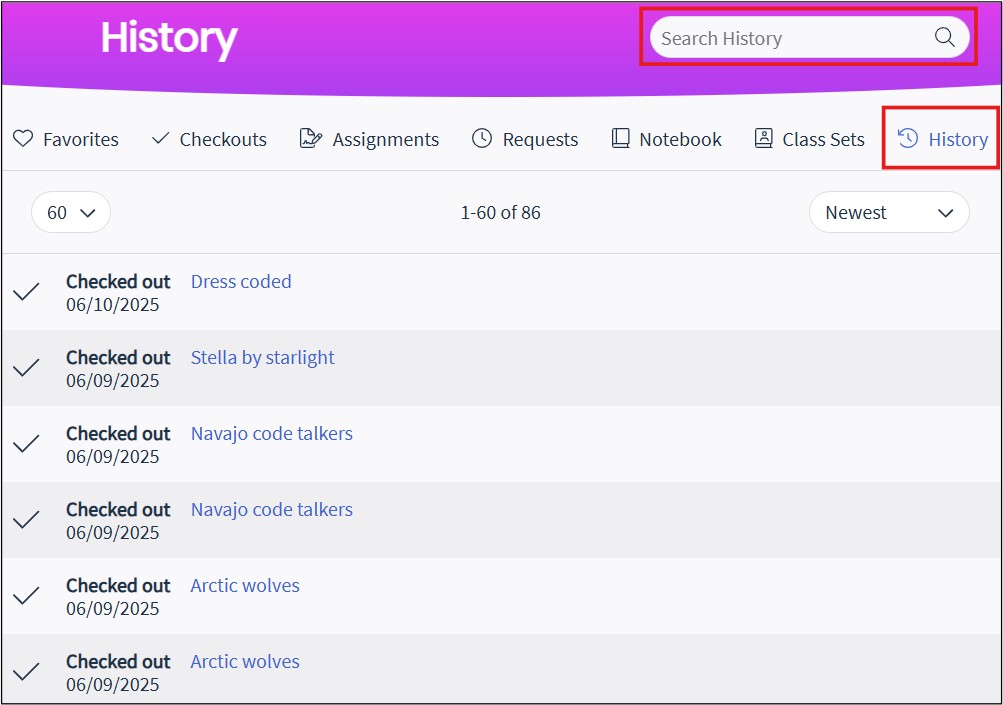
Downloading Resources
Mackin-hosted resources can be downloaded for offline access. To download a title to your device:
- Open the MackinVIA app on your device and log into your Backpack.
- Select the desired title and click/tap Checkout.
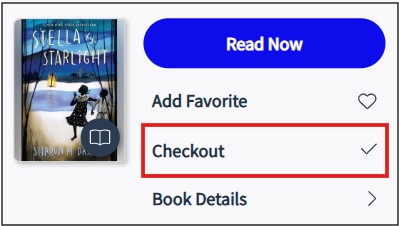
- The Download button will be available after checking out the title. Click/tap this button to download it to your device.
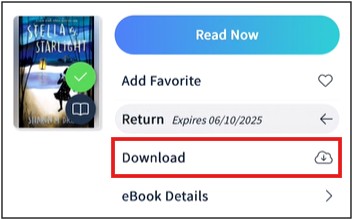
The icon in the green circle will change from a checkmark to a download icon after the download is complete. Click/tap the Read Now button to read the title offline.
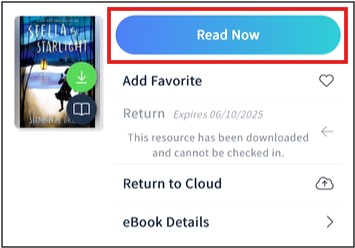
Please note: The download process requires internet access. Once a title is downloaded, it will be available for reading offline. Please remain logged into your Backpack prior to going offline.