How Do I Use the MackinVIA Reader to Read eBooks?
Mackin-hosted eBooks will open in the MackinVIA Reader. While in the Reader, you can:
- View book information
- Access a linked table of contents
- Search inside the book
- Bookmark pages
- Highlight and take notes
- Cite sources
- Use a dictionary
- Adjust page view
In select titles, you will also have the ability to customize text size and font, utilize text-to-speech, adjust brightness and contrast, or zoom in/out.
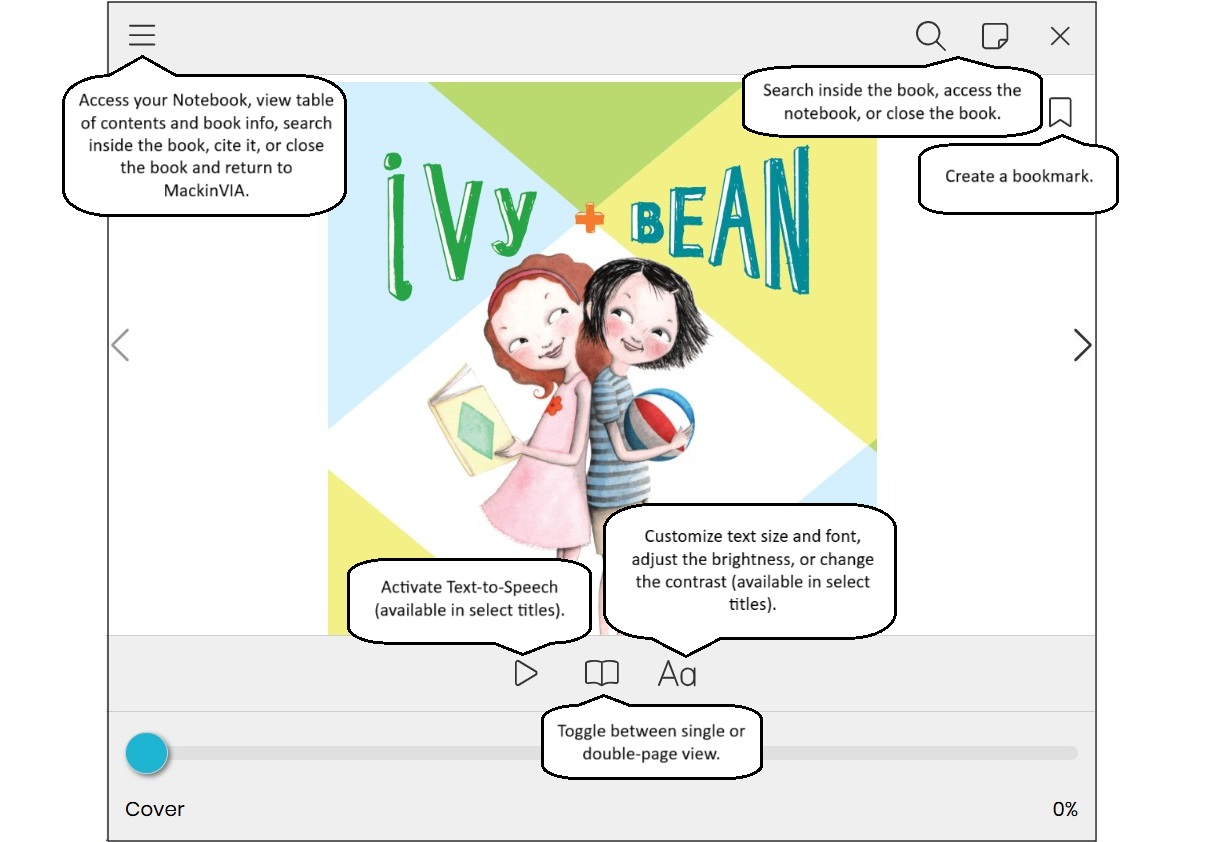
Main Menu
Click on the three lines in the upper left corner to open the main menu.
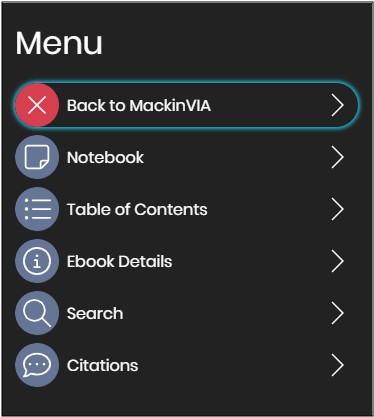
The main menu contains:
- Close Book/Back to MackinVIA: Close the book and return to MackinVIA.
- Notebook: View a list of your bookmarks, highlights, and notes. Select an entry to be taken to that location in the book.
- Table of Contents: Access the table of contents. Select a header to be taken to that location in the book.
- Ebook/Audiobook Details: View book information including title, author, publisher, date of publication, and book length.
- Search: Enter a word or phrase to search inside the book.
- Citations: View a bibliographic citation of the book.
Text-to-Speech
In select titles, you will have the ability to utilize Text-to-Speech. Click the Play button to activate this feature.

The current word and sentence will be highlighted, allowing you to follow along with the text as you listen.
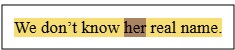
From the Text-to-Speech menu, choose from a variety of automated voices and/or customize the playback speed. Please Note: The voice options depend on your browser or device.
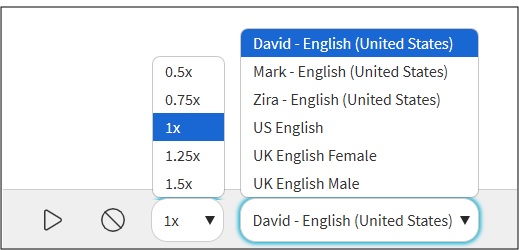
Display Settings
In select titles, you will have the ability to customize text size and font, as well as adjust brightness or contrast. Click the Text button to access these features.

From the Display menu, choose from a variety of font options and/or change the size of the text. You can also adjust the brightness using the slider or select the contrast using the White, Sepia, and Black buttons.
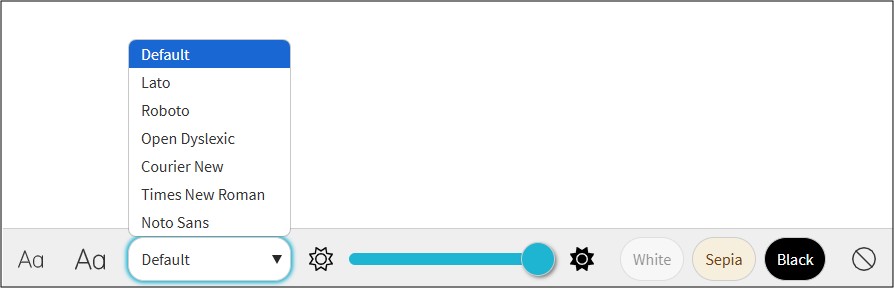
For those titles without the customizable text features, you will have the ability to zoom in/out.
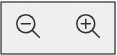
Bookmarking
To add a bookmark to a page, click on the bookmark icon. Your bookmark will be saved to your Notebook within the title.
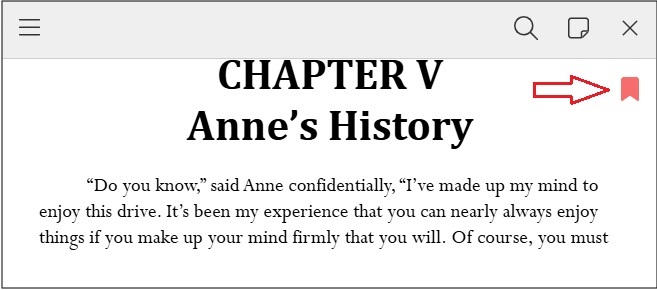
To view your saved bookmarks, click on the Notebook icon in the upper right corner or access your Notebook from the main menu. Select an entry to be taken to that location in the book. Please Note: Some titles will have page numbers associated with the bookmarks, while others will show word count.
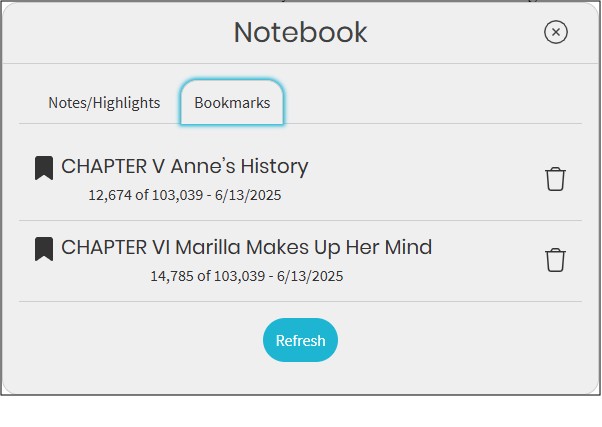
Highlighting and Note-Taking
To create a note about text in a resource, you must first highlight it. Select the text by clicking and dragging the cursor or Text Selection Pins. On a mobile device, tap/hold and drag the Text Selection Pins. Click on the highlighted text to display the Options menu. When the menu appears, select the Highlight Color button or Underline button.
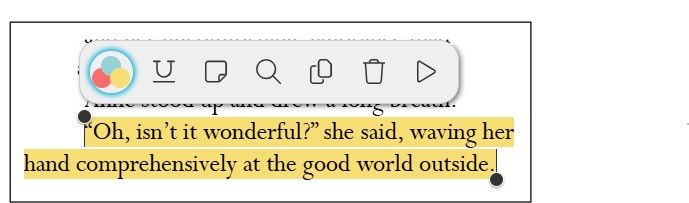
The Options menu contains:
- Highlight Color Button: Highlight the selected text.
 Select the button to open the color options.
Select the button to open the color options. 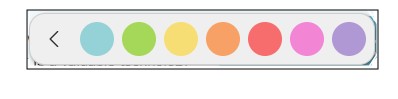
- Underline Button: Underline the selected text.

- Note Button: Add a note to the selected text.

- Search Button: Search for the selected word/phrase inside the resource.

- Copy Button: Copy the selected text.

- Delete Button: Cancel the selected text.

- Play Button: Activate Text-to-Speech.

- Text Selection Pins: Expand or shrink the selected text.
A Dictionary button will be available if a single word is highlighted. Click the button to define the word.
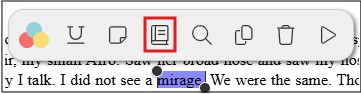
After you’ve selected the word/text, click/tap the Note button. Type your note and click the Save button.
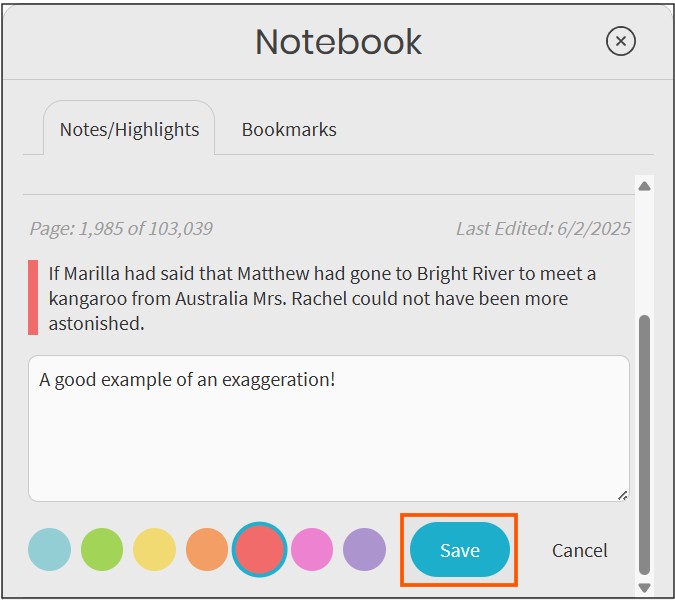
A Note icon will appear in the margin next to the highlighted text after you save your note.
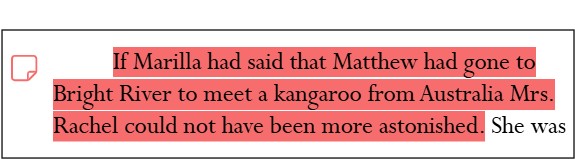
When you are finished with the book, select Close Book/Back to MackinVIA from the main menu to return to MackinVIA.